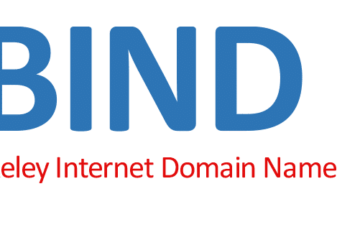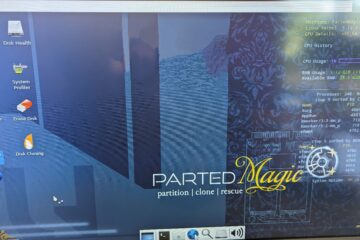Dans l’article précédent, nous avons créé notre CT et mis en place le mountpoint. Maintenant nous allons configurer Syncthing pour que l’accès à l’interface web soit sécurisé, que les données soient écrites dans le répertoire partagé avec l’host via le mountpoint et ajouter d’autres systèmes.
Sécuriser l’accès à l’interface graphique grâce au bandeau Attention.

Sélectionner l’onglet interface graphique et définir l’utilisateur et son mot de passe.
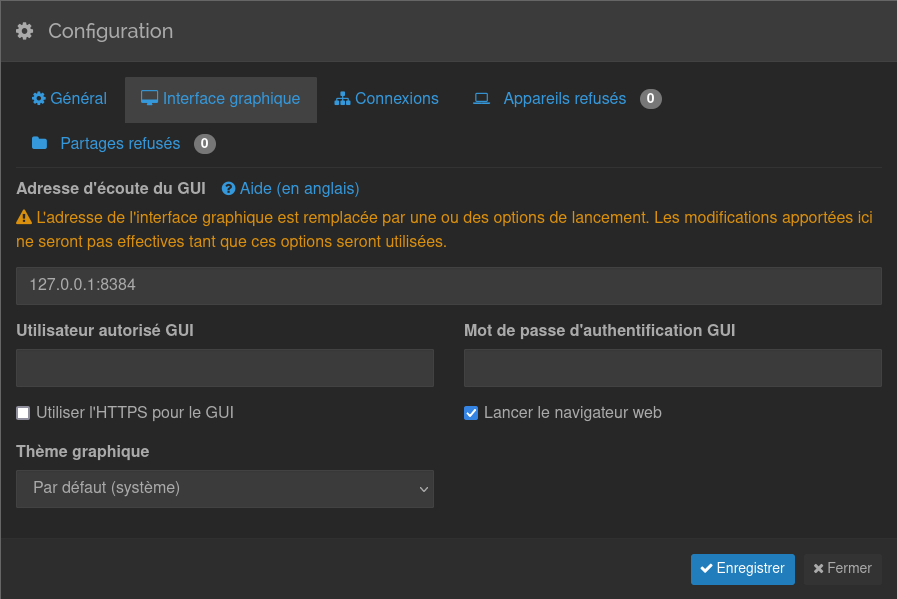
Ajouter un autre système pour initier le partage. Par exemple le PC sur lequel nous travaillons.
Pour Linux, installer Syncthing comme nous venons de le faire.
Pour Windows, télécharger l’archive et la décompresser. Exécuter ensuite syncthing.exe et suivre les différentes étapes pour configurer Syncthing.
Lien de téléchargement: https://syncthing.net/downloads/
Il est également possible de télécharger l’application Android.
Ajout des différentes machines.
Quand Syncthing est installé sur le différents systèmes, se connecter à l’interface graphique, configurer l’authentification et cliquer sur le menu déroulant « Actions », puis « Afficher mon ID ». Copier cet ID et dans le serveur, cliquer sur « ajouter un appareil », et coller l’ID dans le champ réservé. Ajouter un nom pour identifier l’appareil distant.
Retourner ensuite sur l’interface graphique de Syncthing, sur l’appareil local. Un bandeau jaune apparaît, la confirmation d’ajout d’un appareil est demandée. Confirmer.
Création d’un répertoire partagé
Sur le PC local, cliquer sur « Ajouter un partage ». Renseigner le nom, l’ID et le chemin racine du partage. Il indique à Syncthing où trouver le répertoire à partager.
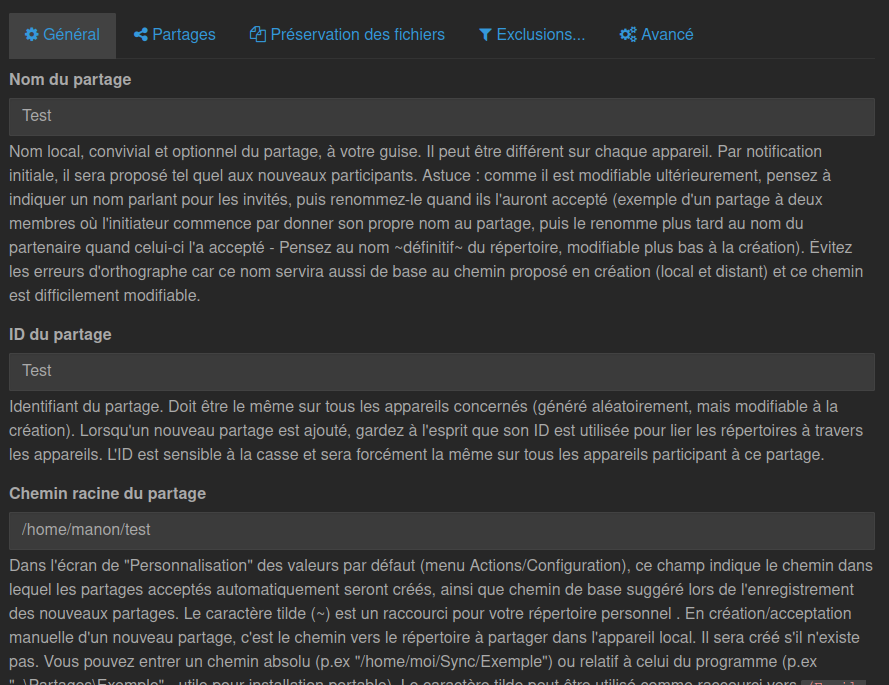
Ensuite dans l’onglet « Partages », cocher la case correspondant à l’appareil avec lequel vous souhaitez partager ce répertoire.
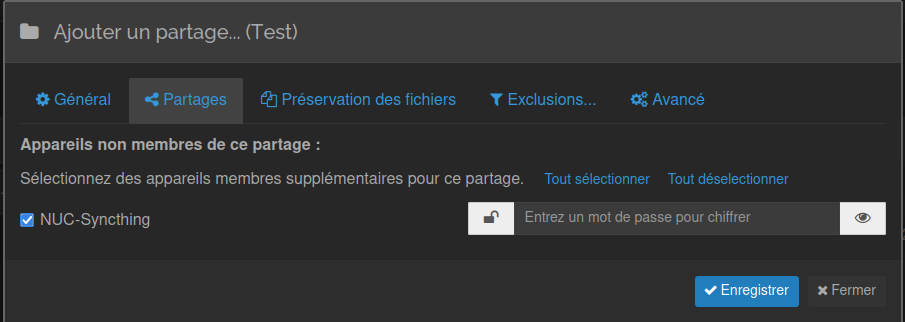
Enfin, cliquer sur enregistrer.
Aller sur l’interface graphique du serveur. Un nouveau bandeau apparaît.

Une nouvelle fenêtre s’affiche.
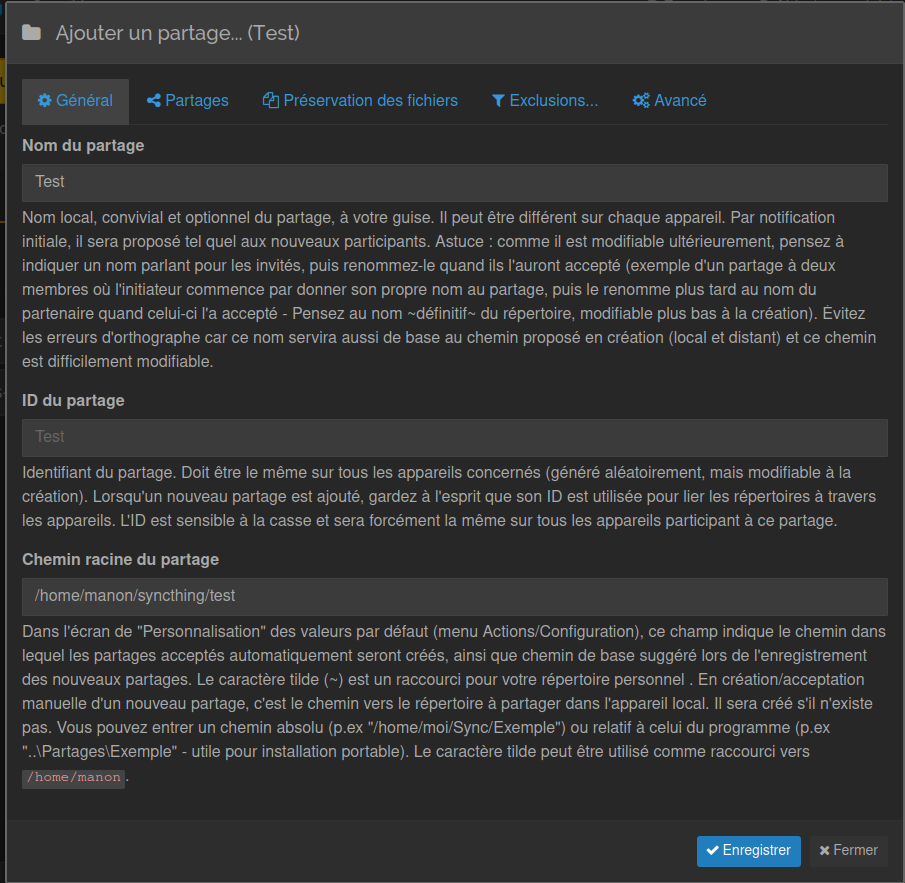
Il est possible de modifier le nom du partage. Cependant, le plus important pour que ce répertoire et tous les fichiers qu’il contient soient enregistrés sur le mountpoint, c’est le chemin racine du partage.
Dans l’article Création d’un CT Syncthing avec un mountpoint, j’ai créé un répertoire syncthing sur la partition DATA. Il faut donc que mon partage soit, dans un premier temps, enregistré dans le dossier « syncthing » pour qu’il soit automatiquement stocké dans la partition.
Pour que le chemin soit correct à chaque fois, aller dans « Actions », « Configuration ». Dans l’onglet général, vous pouvez changer le « Chemin parent par défaut pour les nouveaux partages ».
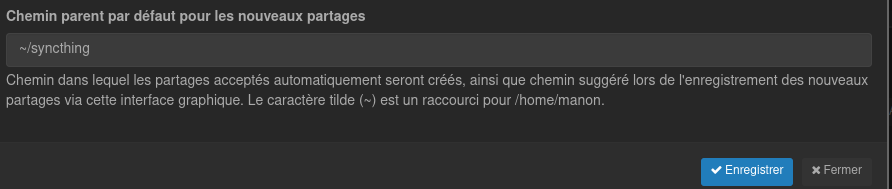
Les répertoires partagés sont créés s’ils n’existent pas.
Sur Proxmox, dans l’hôte, nous pouvons voir que le répertoire et le fichier sont bien synchronisés.

Syncthing est maintenant configuré et toutes les données sont synchronisées sur le serveur, dans la une partition du disque différente du système.